Feature #3817
ferméVisualisation des pièces jointes
100%
Description
Visualiser des documents, de type Office et PDF, directement depuis les différentes applications Silverpeas qui présentent des documents joints.
Fichiers
 Mis à jour par Yohann Chastagnier il y a presque 13 ans
Mis à jour par Yohann Chastagnier il y a presque 13 ans
- Fichier exemple-visionneuse-1.png exemple-visionneuse-1.png ajouté
- Fichier exemple-visionneuse-2.png exemple-visionneuse-2.png ajouté
- Fichier exemple-flipbook-1.png exemple-flipbook-1.png ajouté
- Fichier exemple-flipbook-2.png exemple-flipbook-2.png ajouté
Demande :
Visualiser des documents, de type Office et PDF, directement depuis les différentes applications Silverpeas qui présentent des documents joints.
Réponse :
Un service de visualisation de fichiers a été mis en place.
Ce service de visualisation est disponible à partir des écrans qui présentent des fichiers joints (GED, Almanach, ...).
- Documents Open Office (odt, odp, ods)
- Documents Microsoft Office (doc, docx, ppt, pptx, xls, xlsx)
- Fichiers pdf
Lorsque, parmi des fichiers joints, certains peuvent être visualisés, pour chacun d'entre eux apparaît une petit livre ouvert après les informations de taille du fichier et de date à laquelle le fichier a été joint (et à droite de l'icône loupe si le fichier est prévisualisable via les services de prévisualisation).
L'utilisateur clique sur l'icône livre pour lancer la visualisation du fichier associé. Pendant la génération des éléments nécessaires pour la visualisation (éléments calculés à chaque demande de visualisation d'un fichier) une animation d'attente est présentée à l'utilisateur. Cette dernière l'empêche de réaliser d'autres opérations sur l'application.
La visualisation se présente sous la forme d'une boîte de dialogue avec une barre de titre et la visionneuse en tant que contenu.
Ci-dessous deux exemples de visualisation : 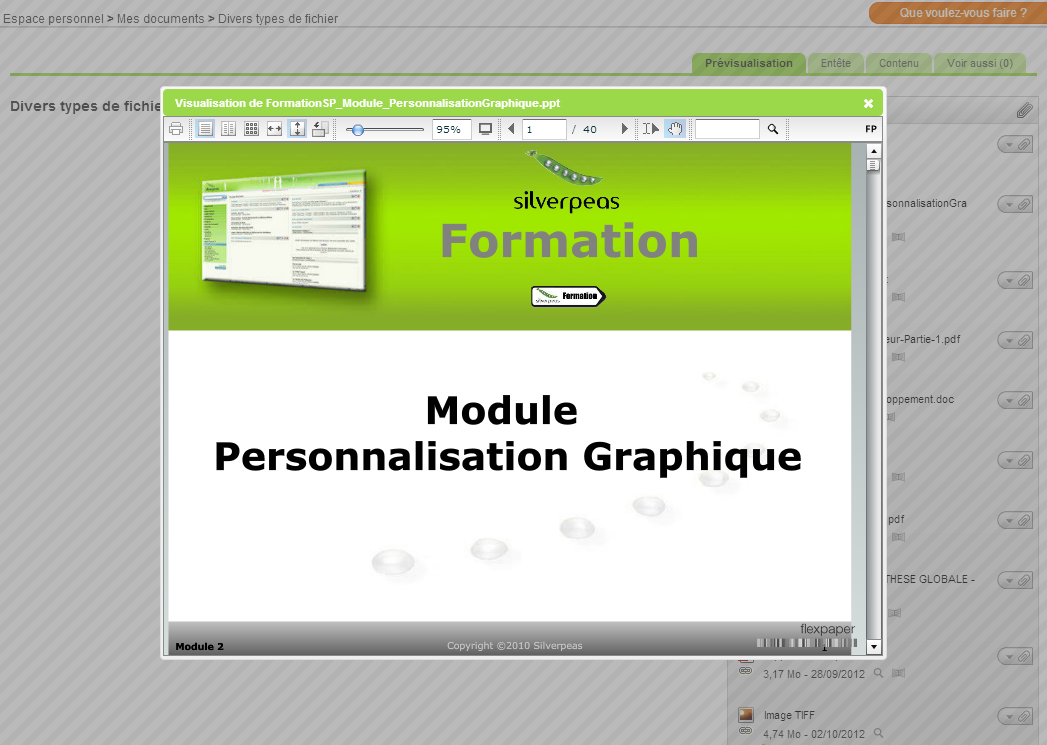

La barre de titre indique le nom du fichier en cours de visualisation.
La touche "échap" du clavier ou un clique sur la croix située en haut à droite de la boîte de dialogue permettent de fermer la visualisation.
Tant que la boîte de dialogue est affichée, il n'est pas possible à l'utilisateur d'effectuer une autre action sur l'application (hormis les actions accessibles depuis les menus et l'entête).
- une barre de menu
- un espace permettant de visualiser le fichier
- impression du document
- mise en forme de l'affichage de la visionneuse
- zoom sur le document. Il est à noter que le double-clique sur le document permet également de zoomer fortement sur le document. Un autre double-click permet de revenir au zoom précédent
- affichage en plein écran. Le menu reste accessible en haut de l'écran
- navigation entre les différentes. La touche espace permet d'avancer d'une page
- sélection de texte
- recherche de texte
La taille de la visionneuse est calculée automatiquement selon la taille d'affichage du navigateur internet et selon les dimensions des pages du fichier visualisé.
Cependant, la largeur de la visionneuse ne peut pas être inférieure à 680 pixels, de même que la hauteur qui ne peut pas être inférieure à 480 pixels.
- SwfTools : une fois installé, la variable d'environnement PATH du serveur doit contenir le chemin d'accès vers le répertoire d'installation
- OpenOffice : OpenOffice doit être lancé en mode serveur (par exemple, soffice -headless -nofirststartwizard -accept="socket,port=8100;urp;"), et ce, via le même compte utilisateur système que celui qui lance le démarrage du serveur Silverpeas
Pour cela, il faut dans un premier temps obtenir le flipbook :
- acheter une licence FlexPaper Zine . Une fois la transaction bancaire réalisée, une adresse HTTP est fournie pour se diriger vers un espace de téléchargement dédié. Avant de passer aux étapes suivantes, il faut obligatoirement renseigner dans cet espace le domain du serveur Silverpeas (par exemple, www.my-silverpeas-server.com)
- télécharger l'archive FlexPaper Zine Flash Version ou FlexPaper Zine Readonly Version, et installer le fichier FlexPaperViewer.swf qui se trouve à la racine de l'archive dans le répertoire /data/web/weblib.war/flexpaper/flash/ du projet Silverpeas.
Dans un deuxième temps, il faut renseigner la clef de la licence, celle obtenue lors du renseignement du domain du serveur Silverpeas, dans le fichier de paramètres /org/silverpeas/viewer/viewer.properties au niveau de l'entrée flexpaper.licenseKey.
Ci-dessous deux exemples de flipbook : 
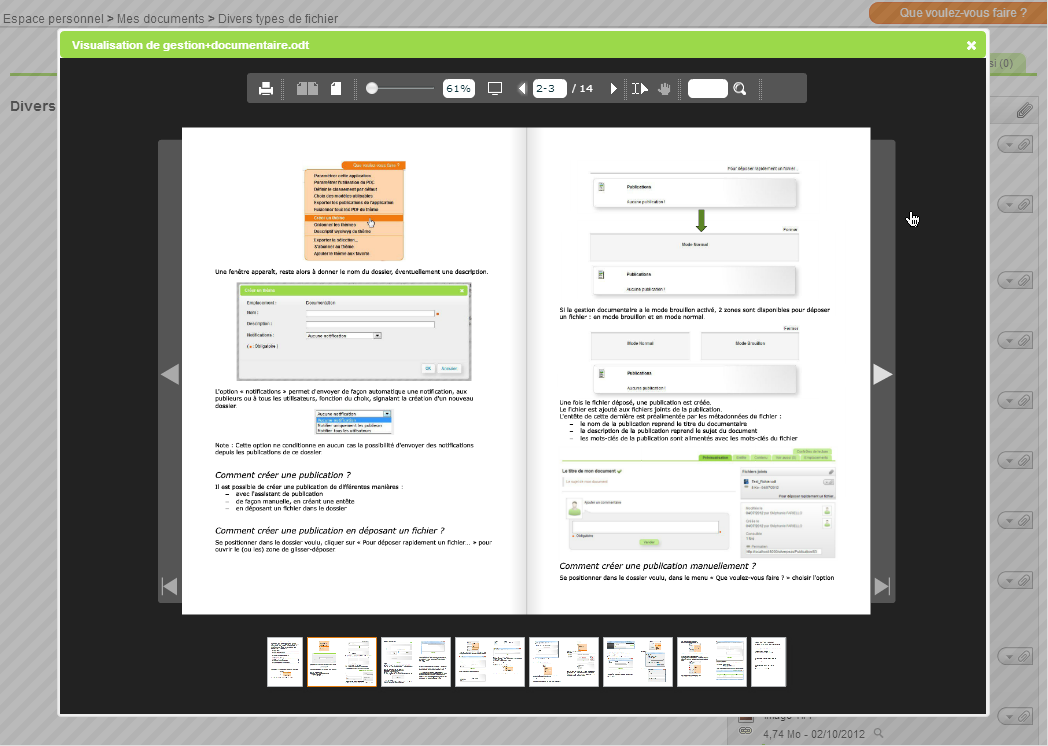
 Mis à jour par Nicolas Eysseric il y a presque 13 ans
Mis à jour par Nicolas Eysseric il y a presque 13 ans
- Statut changé de Resolved à Closed
- pavé standard des fichiers joints non versionnés
- pavé standard des fichiers joints versionnés
- restitution d'un fichier dans un formulaire
- affichage des fichiers dans la liste des publications d'un dossier de l'application GED
 Mis à jour par Nicolas Eysseric il y a presque 13 ans
Mis à jour par Nicolas Eysseric il y a presque 13 ans
- Statut changé de Closed à Assigned
- Assigné à changé de Yohann Chastagnier à Nicolas Eysseric
Intégrer la prévisualisation et la visionneuse dans la liste des résultats de recherche...
 Mis à jour par Nicolas Eysseric il y a presque 13 ans
Mis à jour par Nicolas Eysseric il y a presque 13 ans
- Statut changé de Assigned à Closed
La prévisualisation et la visionneuse sont désormais disponibles sur les fichiers retournés par une recherche...
 Mis à jour par Yohann Chastagnier il y a presque 10 ans
Mis à jour par Yohann Chastagnier il y a presque 10 ans
- Lié à Feature #6957: Améliorations techniques des services de prévisualisation et de visualisation des pièces jointes. ajouté